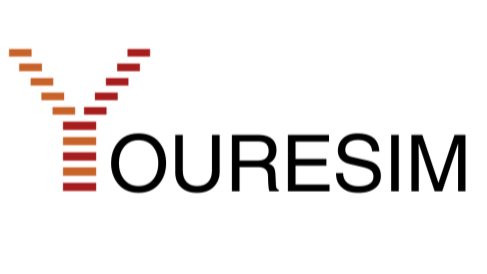How to Install and Manage an eSIM on an iPhone
Marcel MüllerThe introduction of eSIM technology has transformed how we use our mobile devices. For iPhone users, the process of installing and managing an eSIM is straightforward. In this blog post, I'll walk you through the steps to set up and make the most out of your eSIM on your iPhone.
Step 1: Preparation
Before you start, ensure that your iPhone supports eSIM. This applies to models from the iPhone XS onwards. You'll also need a stable internet connection and the eSIM details from your carrier.
Step 2: Add the eSIM Profile
-
Open the Settings app on your iPhone.
-
Go to “Cellular” or “Mobile Data”.
-
Tap on “Add Cellular Plan”. Your iPhone will now search for available eSIM profiles.
-
Scan the QR code provided by your carrier or enter the required information manually.
Step 3: Activation
After scanning the QR code or entering the information, your new cellular plan will be activated automatically. This may take a few minutes. During this time, you might need to restart your iPhone.
Step 4: Use Dual-SIM Functionality
With eSIM technology, you can use two cellular plans simultaneously – perfect for separating work and personal life or for travelers. To set up the dual-SIM feature:
-
Go to Settings > Cellular.
-
Select the primary and secondary plans. You can assign specific contacts or apps to a preferred plan.
Step 5: Manage Your eSIM
Managing your eSIM is just as easy as setting it up. Under “Cellular” in Settings, you can switch between plans, enable or disable data roaming, and monitor your usage. If you no longer need the eSIM, you can remove it from there as well.
Conclusion
The eSIM technology offers iPhone users a flexible and convenient way to manage their cellular plans. With this step-by-step guide, you have everything you need to install and optimize your eSIM on your iPhone. Whether you’re a frequent traveler or a tech enthusiast, the eSIM is a handy tool that will simplify your mobile experience.
Good luck with the setup! 🚀